HD60Sの詳しい使い方はこちら
→ 【使い方】ElgatoのHD60SをSwitchに繋いでゲーム実況する方法
【2PC配信】キャプチャーボードを使って2台のパソコンでゲーム配信する方法
キャプチャーボード「Elgato Game Capture HD60 S」

キャプチャーボードとは、Nintendo SwitchやPlayStation4などのTVゲーム機の映像を、PCに映し出すための機器です。
PCに映し出すことにより、ゲームの録画・ライブ配信などができるようになります。

現在、Switch単体では最大30秒の録画しかできません。
上位モデルの「HD60 S+」やデスクトップPC内蔵型の「HD60 Pro」など、似たような名前の製品があるので注意。
また「HD60」は今回紹介する商品の旧モデルです。
シンプルなデザインのHD60S

箱に入っているのはこの3点。
- HD60S本体
- HDMIケーブル
- USB3.0ケーブル

軽くてコンパクト。
デザインもシンプルなので、PCデスクに置いてもまったく違和感はなさそうです。
キャプチャーボードといえばこの「HD60S」ともうひとつ、AVerMediaの「GC550 PLUS」が有名です。
購入前に2つの商品で迷いましたが、シンプルなデザインが好きなのでHD60Sを選択。
大正解でした。
ちなみに、キャプチャーボードを使用してPCにゲーム画面を移すと、映像に遅延が発生します。
この遅延対策として、「パススルー出力機能」というものが存在します。(後ほど記述)
HD60Sには「パススルー出力機能」が搭載されていますが、搭載されていないキャプチャーボードもあるので、購入する前に必ず確認してください。
HD60SをPC・Switchと接続する
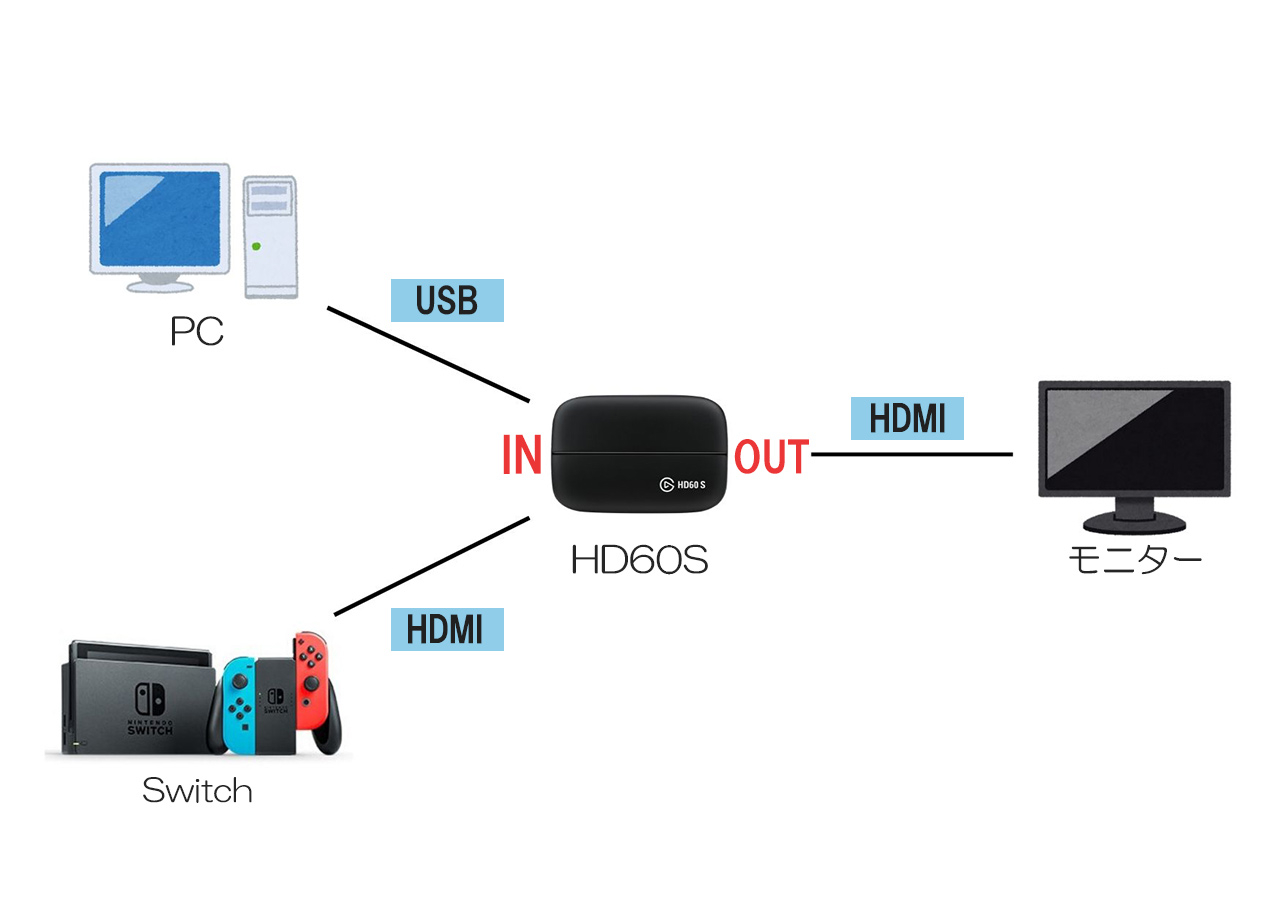
本体のHD60Sから、3本のケーブルで各機器に接続します。
(同梱のケーブルは2本なので、足りない分はSwitchに同梱されているHDMIを使用しています。)
IN端子は本体の左側にあります。

USBはPCに接続し、HDMIはSwitchに接続します。
右側にパススルー用のOUT端子があるので、

HDMIで別のモニター(またはテレビ)に接続します。
実際にゲームをするときは、このモニターを見てプレイします。

こうすることによって、遅延のない映像を見ながらプレイできるようになります。(パススルー出力機能)
※パススルー出力をする場合は、PCの電源を入れておく必要があります。
別モニターに繋がず、PCに直接ゲーム画面を映してプレイすることも可能ですが、FPSなどの遅延が許されないゲームではかなり厳しいかもしれません。
HD60Sの設定や詳しい使い方はこちら
→ 【使い方】ElgatoのHD60SをSwitchに繋いでゲーム実況する方法
HD60Sを使用するのに必要なPCスペック
HD60Sのエンコード方式はソフトウェアエンコードです。
簡単に説明すると、録画した映像をPC側で処理します。
対して、キャプチャーボード側で映像を処理するハードウェアエンコードという方式があるのですが、両者の大きな違いはこちら。
| PC負荷 | 遅延 | |
| ソフトウェアエンコード | 大きい | 少ない |
| ハードウェアエンコード | 小さい | あり |
ソフトウェアエンコードは遅延が少ない分、PCへの負荷が大きくなります。
そして、Elgato公式サイトによるPC必要スペックは下記のとおり。
- Windows10(64-bit) / MacOS Sierra
- Intel HD またはNVIDIA GeForce GTX600シリーズ以上
- Intel i5-4xxx quad-core または同等以上
「条件を満たしていなくても使える」という声もありますが、最高のパフォーマンスで録画するためには上記のスペックは満たしておきましょう。

参考までに、私のPCスペックです。
- Windows10(64-bit)
- GeForce GTX1080
- Intel Core i7-7700
このPCでパススルーを使わずにゲームをプレイすると、若干カクついたり音ズレしたりします。
また、HD1080/60fpsで録画した動画も所々カクつきが目立ちます。
パススルー出力であれば問題なく録画・プレイできるので、快適な環境でプレイしたい方はパススルー出力必須です。
HD60S+Switchで快適なゲームライフ

Switch本体にも録画機能がありますが、残念なことに最大30秒しか記録できません。
また、ゲーム画面のスクリーンショットもSwitchのSDカード内に保存されるため、SNSでの共有や思い出として見返したりするときに少し煩わしかったりします。
しかしHD60Sがあれば、
- ライブ配信ができる
- ゲーム実況動画を作れる
- 録画して自分のプレイを見返すことができる
- スクリーンショットはPCに保存されるので管理がラクに
と、できることが一気に増えます。
これにより、今後の引きこもりゲームライフも快適になりました。

ゲーム配信してみたい・・

自分のプレイを見返してもっと上手くなりたい!
という方はぜひ、「Elgato Game Capture HD60 S」を導入してみてください。
HD60Sの詳しい使い方はこちらの記事に書いています
→ 【使い方】ElgatoのHD60SをSwitchに繋いでゲーム実況する方法
【2PC配信】キャプチャーボードを使って2台のパソコンでゲーム配信する方法
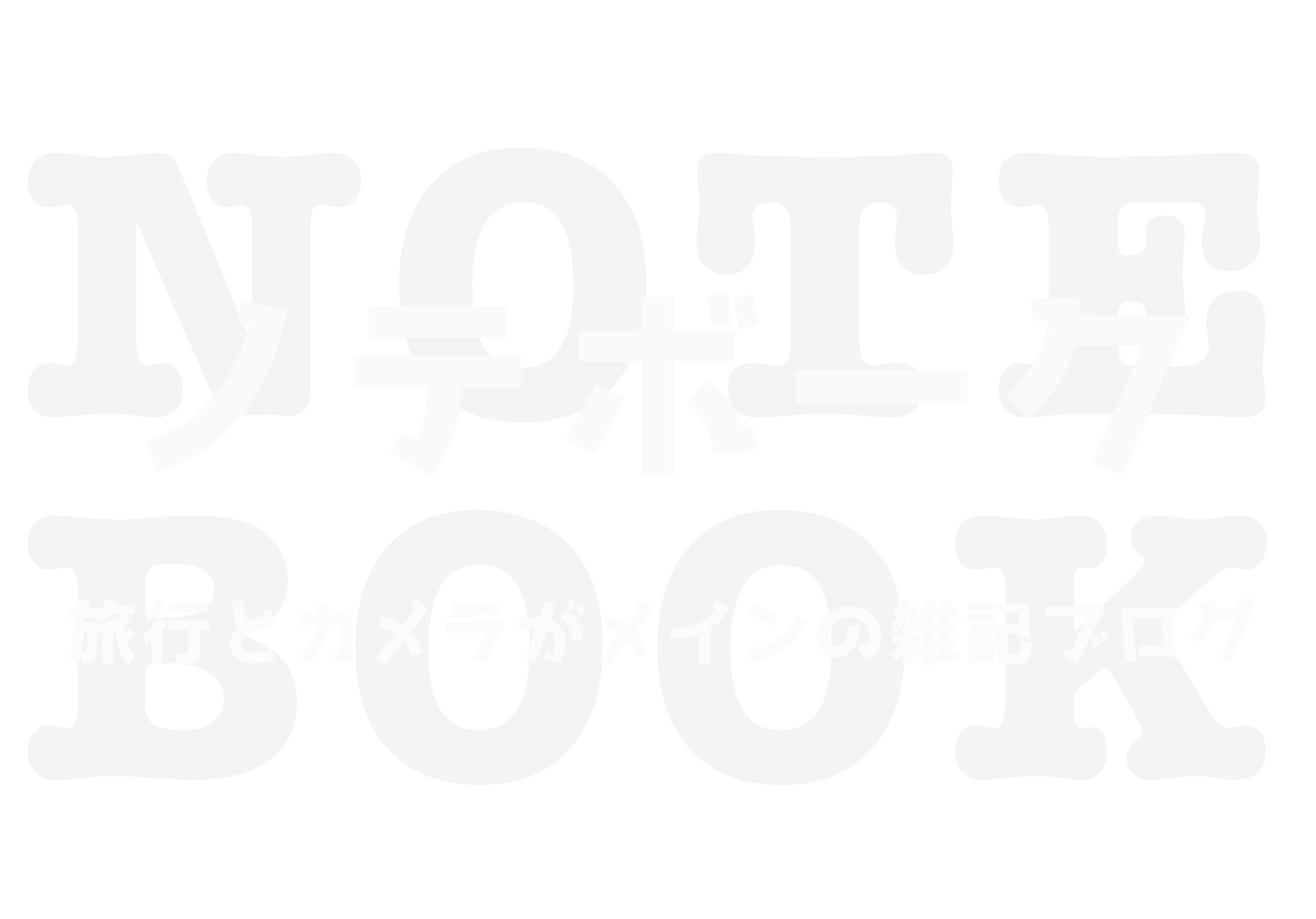






コメント