キャプチャーボードを使った2PC配信のやり方

この記事では、キャプチャーボードを使って2PC配信をする方法を解説します。
今回使用した機材はこちら。
- キャプチャーボード「Elgato Game Capture HD60 S」
- 配信ソフト「OBS Studio」
- ゲーム用PC、モニター2台(Windows)
- 配信用PC、モニター1台(Windows)
マイクは、ゲーム用PCに接続しています。
【レビュー】キャプチャーボード「HD60S」でSwitchのゲーム録画&配信が快適に!
キャプチャーボードの接続方法

大まかな接続イメージは上の図のとおり。
ゲーム用のメインPCから、配信用のサブPCに映像と音声を送ります。
このとき、接続したキャプチャーボードは、PC側ではモニターという認識になっています。
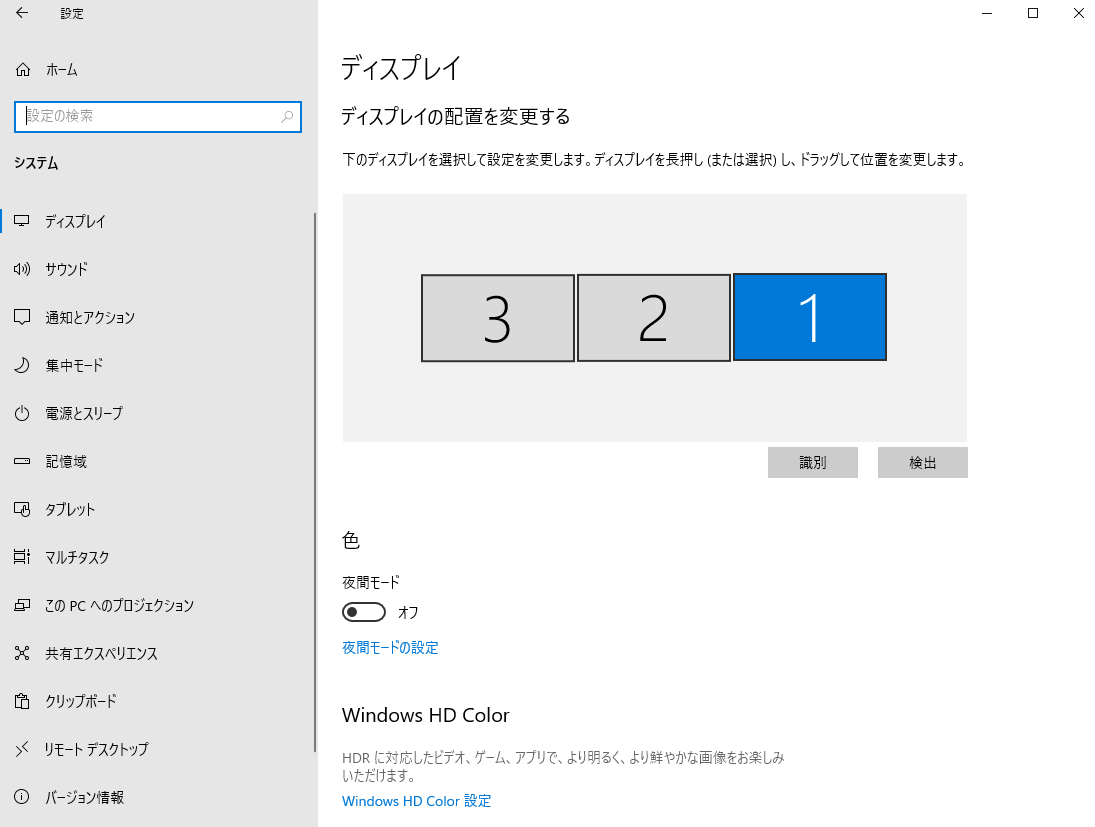
ゲーム用のメインPCから、
設定
↓
システム
↓
ディスプレイ
の順で、キャプチャーボードが接続されていることを確認できます。
(今回、私の場合1はメインモニター、2はサブモニター、3はキャプチャーボード)
ここでキャプチャーボードが認識されていないと、そもそも接続ができていないということになるので、ケーブルなどがしっかり繋がっていることを確認してください。
また、「マルチディスプレイ」の項目は必ず「デスクトップをこのディスプレイに拡張する」に設定してください。
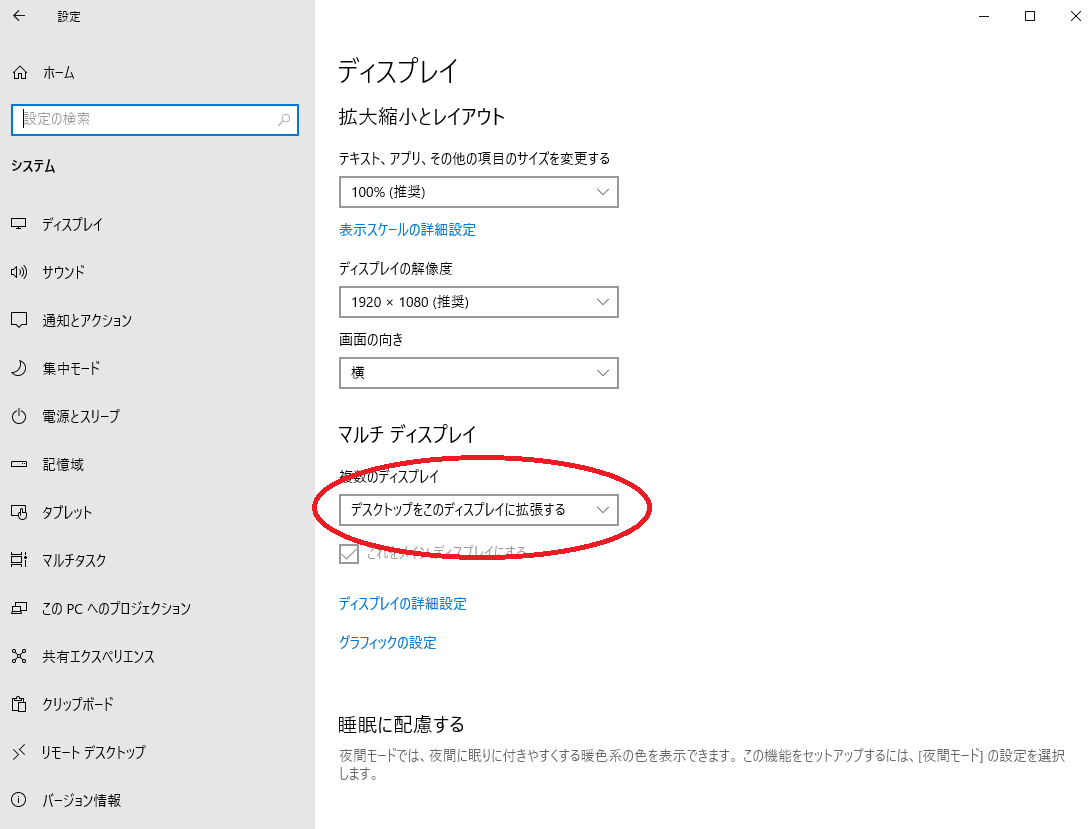
配信ソフト(OBS Studio)の設定方法
※今回、配信ソフトは「OBS Studio」を使用しています。
OBSはあらかじめゲーム用PC、配信用PCの両方にインストールしておきます。
(配信するときは、両方のPCでOBSを起動することになります。)
まずは、ゲーム用のメインPCの映像を、配信用のサブPCのOBSに送ります。
配信用PCでOBSを起動し、
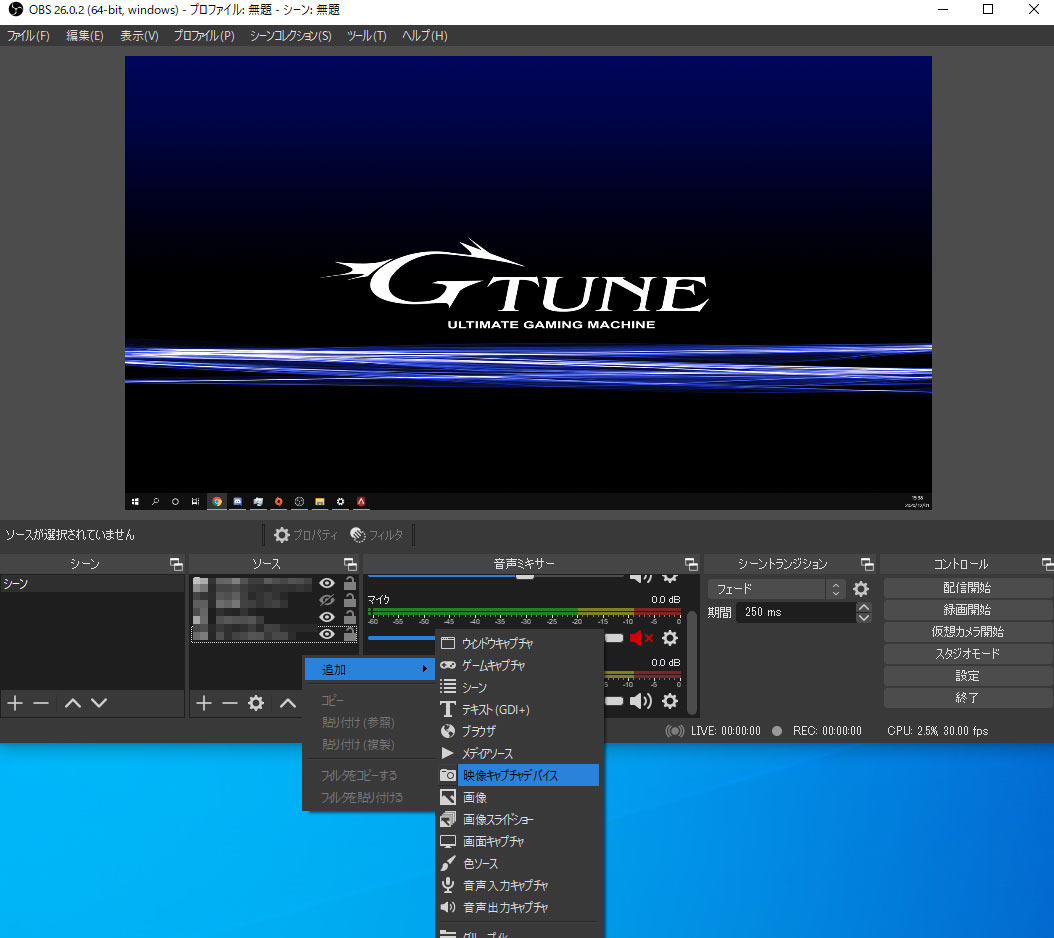
「ソース」の場所で右クリック
↓
追加
↓
映像キャプチャデバイス
の順にクリックします。
「デバイス」欄で、自分が使用しているキャプチャーボードを選ぶと、メインPCの画面が映し出されます。
次に、ゲーム用のメインPCの設定です。
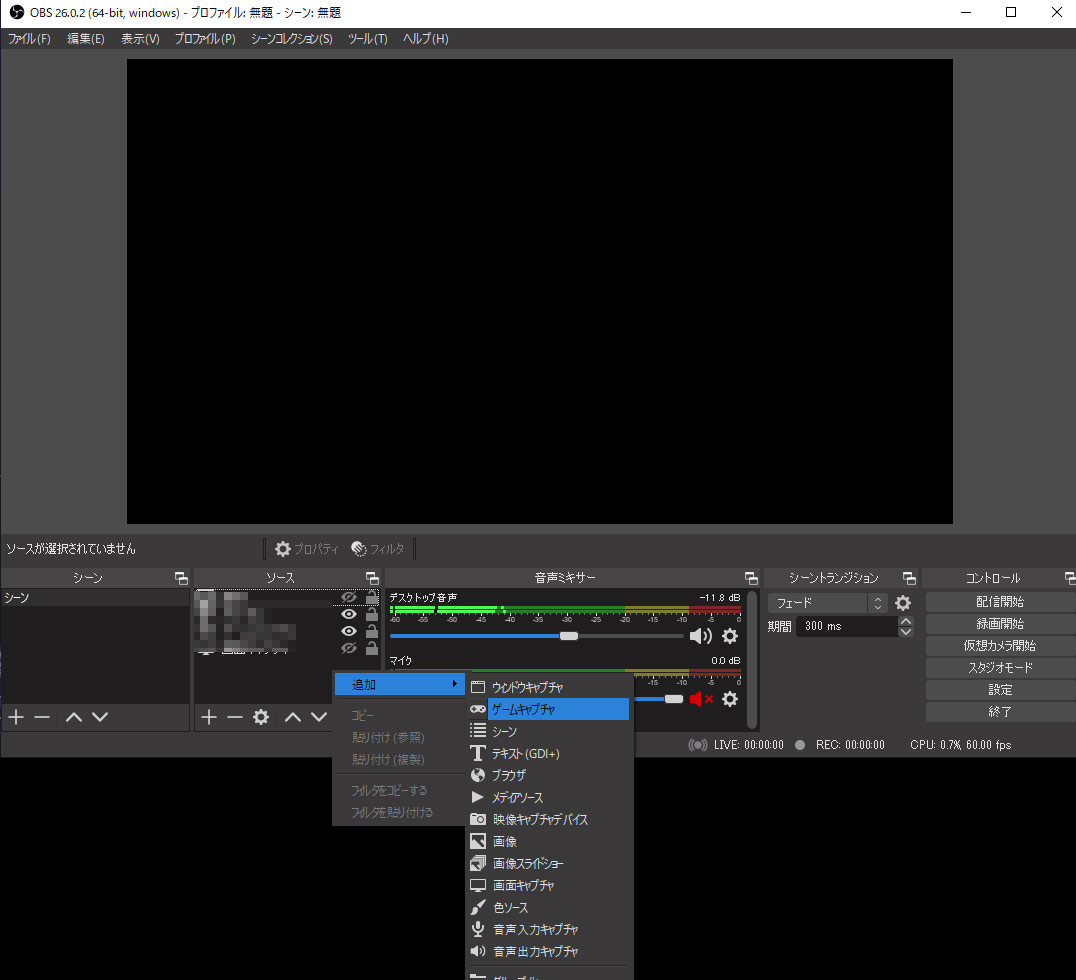
ゲーム用PCでゲームとOBSを起動し、
「ソース」の場所で右クリック
↓
追加
↓
ゲームキャプチャ(または画面キャプチャ)
の順にクリックします。
すると、ゲーム用PCでゲームを起動したときに、ゲーム用PCのOBSにゲーム画面が映し出されます。
現在、ゲーム用PCのOBSにはゲーム画面が表示されており、配信用PCのOBSにはまだゲームが映っていない状態です。
次に、ゲーム用PCのOBS画面の映像を、配信用PCのOBSに送ります。
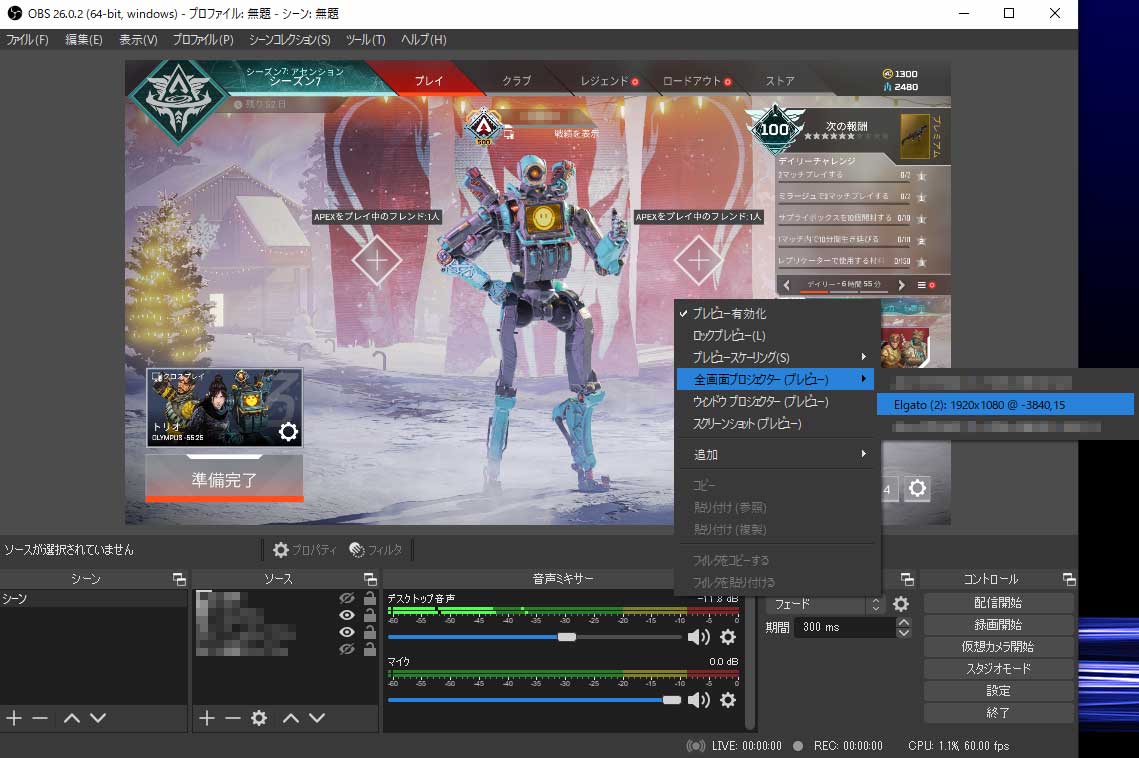
メインPCのOBSのプレビュー画面上(ゲームが映し出されている画面)で右クリック
↓
全画面プロジェクター(プレビュー)
↓
Elgato(使用しているキャプチャーボード)
の順でクリックします。
これで、ゲーム用メインPCの映像を配信用サブPCのOBSに送ることができました。
現在、ゲーム用PC・配信用PC共に、OBSにゲーム画面は表示されていますが、配信用PCは無音の状態です。
最後に、音声を配信用PCに送ります。
ゲーム用メインPCのOBSで
設定
↓
音声
の順で画面を開きます。
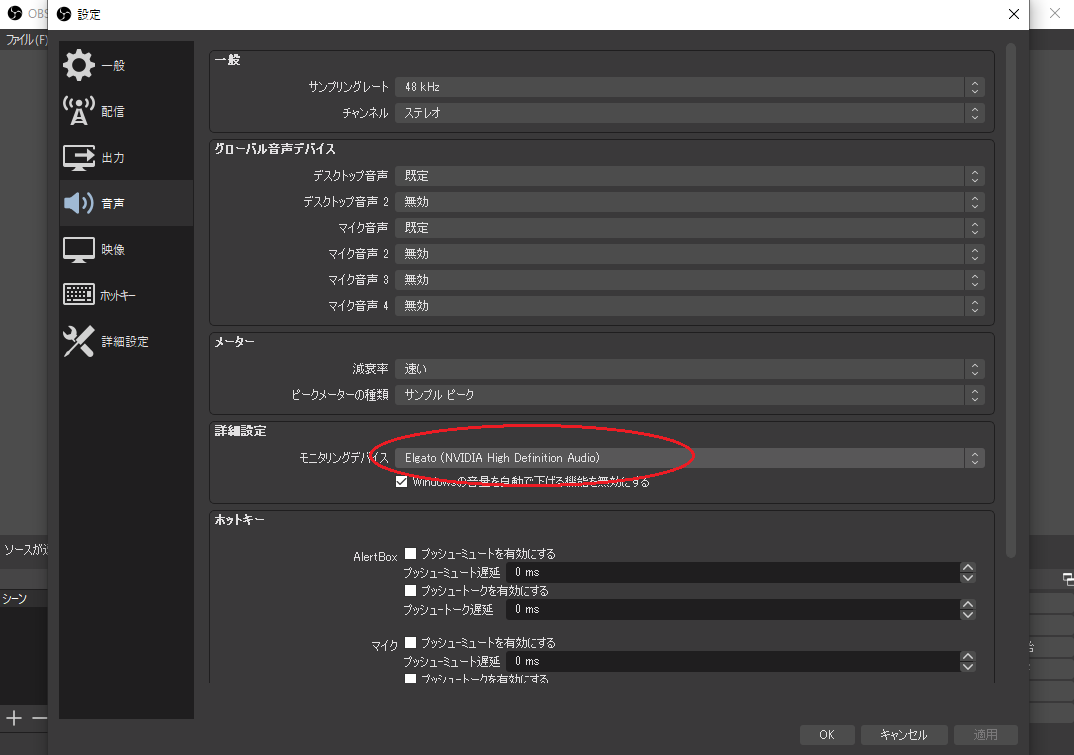
「詳細設定」にある「モニタリングデバイス」で、自分が使用しているキャプチャーボードを選択します。(今回は「Elgato」を選択)
最後に「適用」を押します。
次に、OBSの「音声ミキサー」画面にある歯車マークをクリックし、「オーディオの詳細プロパティ」を選択します。
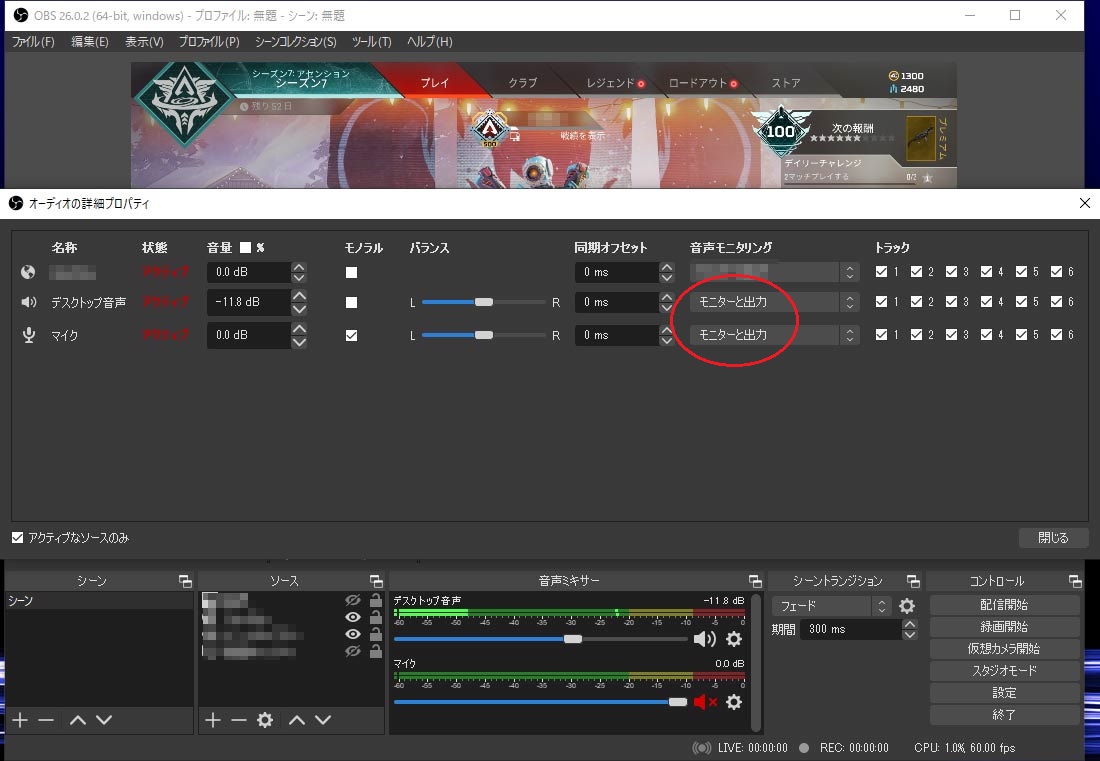
デフォルトでは「音声モニタリング」の項目が「モニターオフ」になっていますが、これをデスクトップ音声・マイク共に「モニターと出力」に変更します。
こうすることで、ゲーム用メインPCのゲーム音とマイク音が、配信用サブPCのOBSに流れるようになります。
配信・録画をするときは、配信用サブPCのOBSから開始ボタンを押してください。
※ゲーム用メインPCのOBSでは、配信用サブPCに送る映像を映し出しているだけなので、メインPCのOBSでは「配信開始」は押しません。
これで、配信用PCのOBSにゲーム映像・ゲーム音・マイク音がきている状態になり、配信できるようになりました。
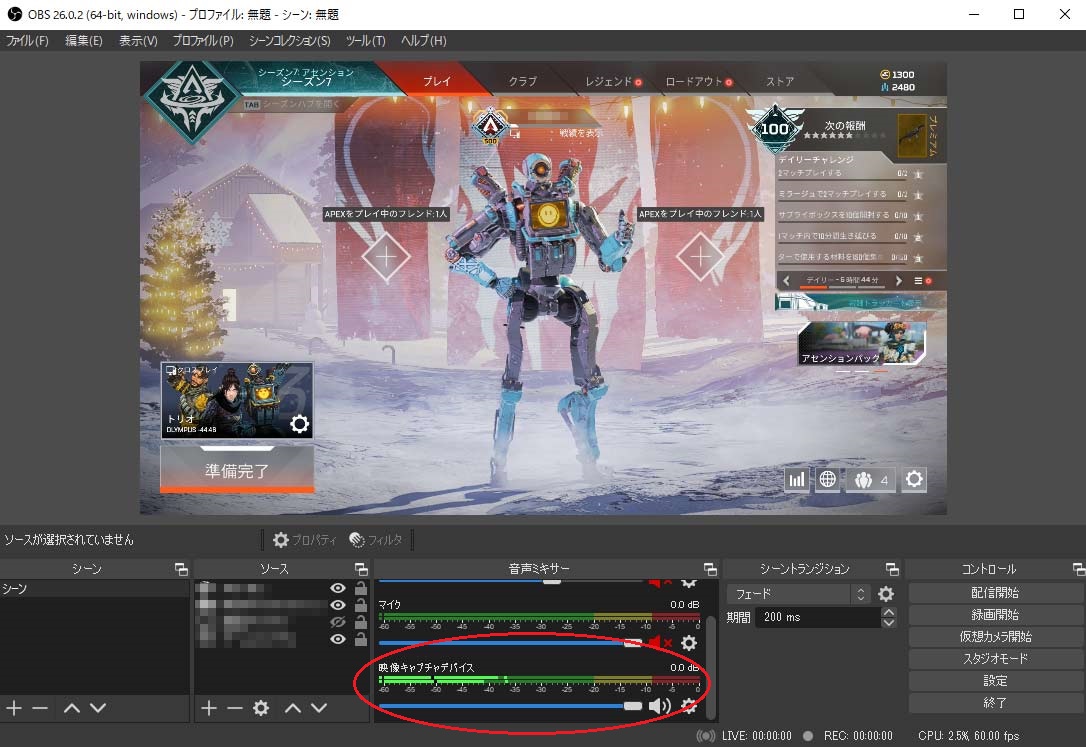
また、音声はすべて「映像キャプチャデバイス」に一本化されているので、ゲームやマイクの音量を個別に変更したい場合は、ゲーム用メインPCのOBSで行ってください。
配信だけではなく録画もできます。
録画した動画は、配信用のサブPCに保存されます。
配信用PCのOBSから音が出ない場合
ここからは、上記で説明した通りに設定しても、配信用PCから音が出ない場合の解決策です。
ゲーム用メインPCではゲーム音・マイク音共にOBSが認識しているのに、配信用PCのOBSからは音が出ないことがたまにあります。
解決策は、
- キャプチャーボードのケーブルを差しなおす
- PCを再起動する
- OBSが最新の状態か確認する
- もう一度設定をしなおす
といった感じになります。
キャプチャーボードはかなりデリケートなので、少しの振動やケーブルの差し方なんかで不調になりやすいです。
また、Windowsのアップデート後などは音の設定がうまくいかないこともあるので、アップデート後に不調になった場合、もう一度最初から設定しなおすと直ることもあります。

そもそもゲーム用PCのOBSにも音が入っていない・・・
という方は、ゲーム用PCのサウンド設定が問題なので、Windowsの設定からひとつずつ見直してみてください。
2PC配信で快適なゲームプレイを
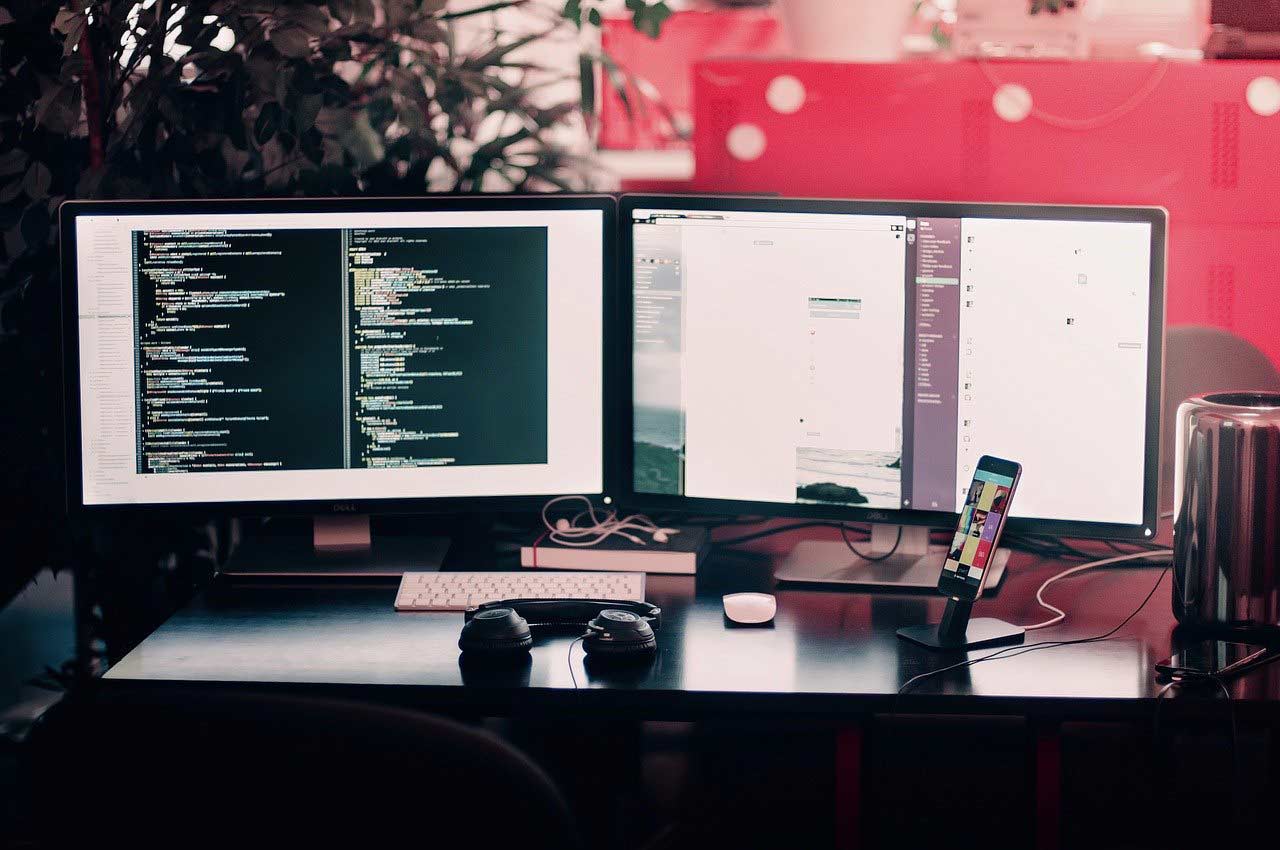
1PC配信だと諦めていた高画質設定が、2PC配信では可能になります。
キャプチャーボードの設定など少し面倒に感じる部分もありますが、ゲームがヌルヌル動くので2PCにする価値はじゅうぶんにあります。
ぜひ、試してみてください。
【使い方】ElgatoのHD60SをSwitchに繋いでゲーム実況する方法
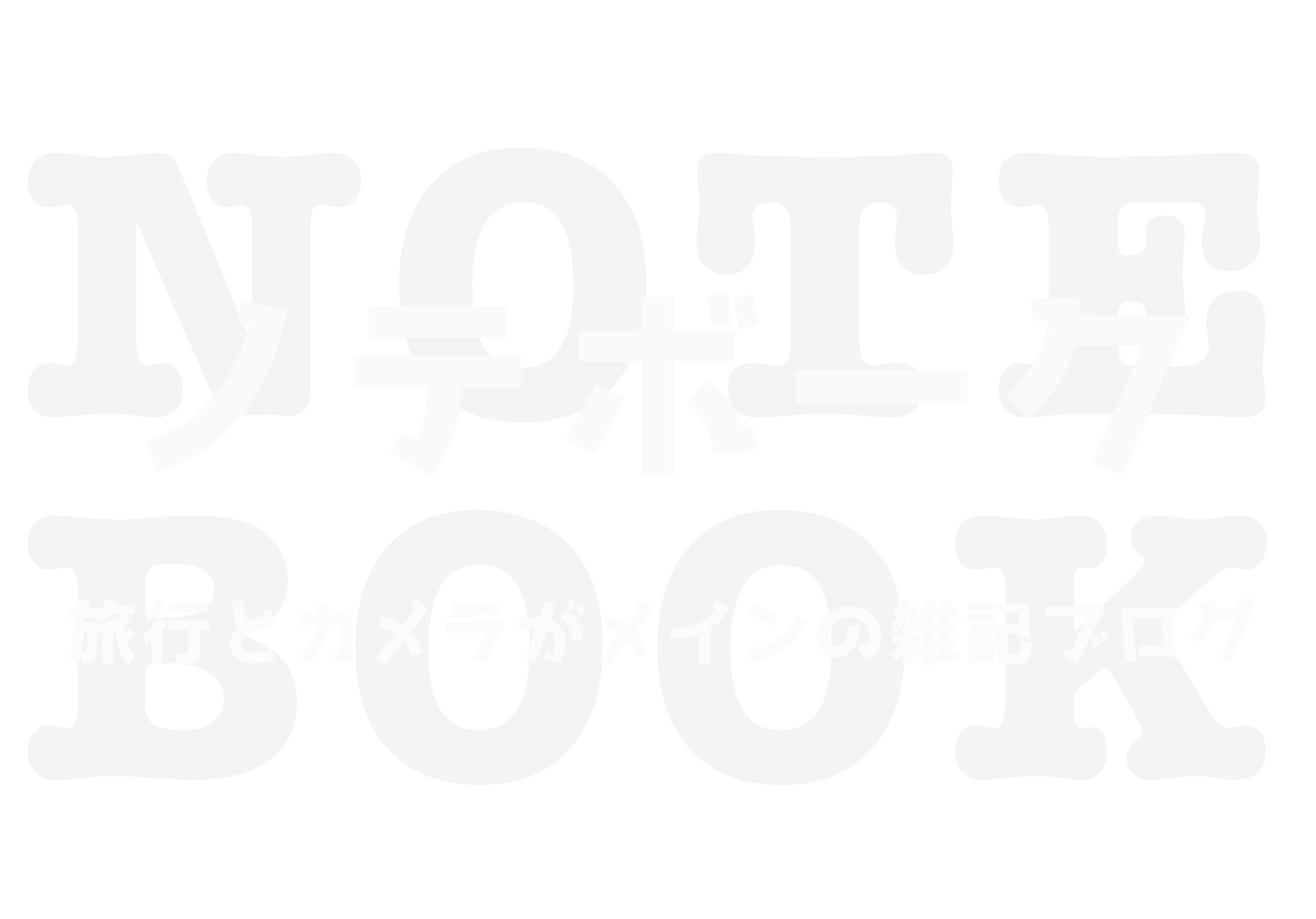






コメント
こんにちは。
質問です。
この記事のおかげで無事2PC配信ができました。しかし配信時間が過ぎるにつれて音ズレが起きてしまいます。
なにか対処方法があれば教えていただきたいです。
スペック
キャプチャーボード : elgato HD60 S
メインPC(ゲーム用)
CPU : Core i7 8700K
GTX : GTX1070
RAM : 16GB
サブPC(配信処理用)
CPU : AMD Ryzen9 4900HS
GTX : GTX 1660Ti
RAM : 16GB
こんにちは!
質問です!
本文の下の箇所なのですが…
「ソース」の場所で右クリック
↓
追加
↓
映像キャプチャデバイス
の順にクリックします。
「デバイス」欄で、自分が使用しているキャプチャーボードを選ぶと、メインPCの画面が映し出されます。
…なのですが、、、映し出されません。真っ暗なまんまです 泣
メインPCがマウスPCなのですがこれが原因なのでしょうか。。
コメントありがとうございます。
質問の内容ですが、「配信用のPCでOBSの設定をしても、ゲーム用PCの映像が映らない」ということでよろしいでしょうか。
考えられる原因としては、
・キャプチャーボードの配線が間違っている
・PCがキャプチャーボードを認識していない
などがあります。キャプチャーボードの接続がなかなかうまくいかないこともあるので、PCの設定からしっかりキャプチャーボードが接続されているかの確認などを行ってみてください。
(ケーブルの抜き差しで改善することもあります。)
質問者様のその他のPC環境がわからないため断定はできないので、参考程度に考えていただければと思います。
配信用PCにゲーム音安渡マイク音が送られません!
原因が全くわかりません!
どうか助けてください!!( ; ; )
コメントありがとうございます。
ゲーム用のOBSには音声が入っているでしょうか?
もし入っている場合、配線が間違えているか、配信用OBSの音声設定が間違っている可能性があります。
キャプチャーボードに繋げている線もなかなか繋がりにくいことがあるので、何度か抜き差ししてみてください。
また、ゲーム用の音声設定にある「オーディオの詳細プロパティ」→「音声モニタリング」を一度別の方法にしたのち、「モニターと出力」にすると直ることが私の環境でも良くありますので、一度試していただければと思います!