HD60Sの使い方(PC+Switch)
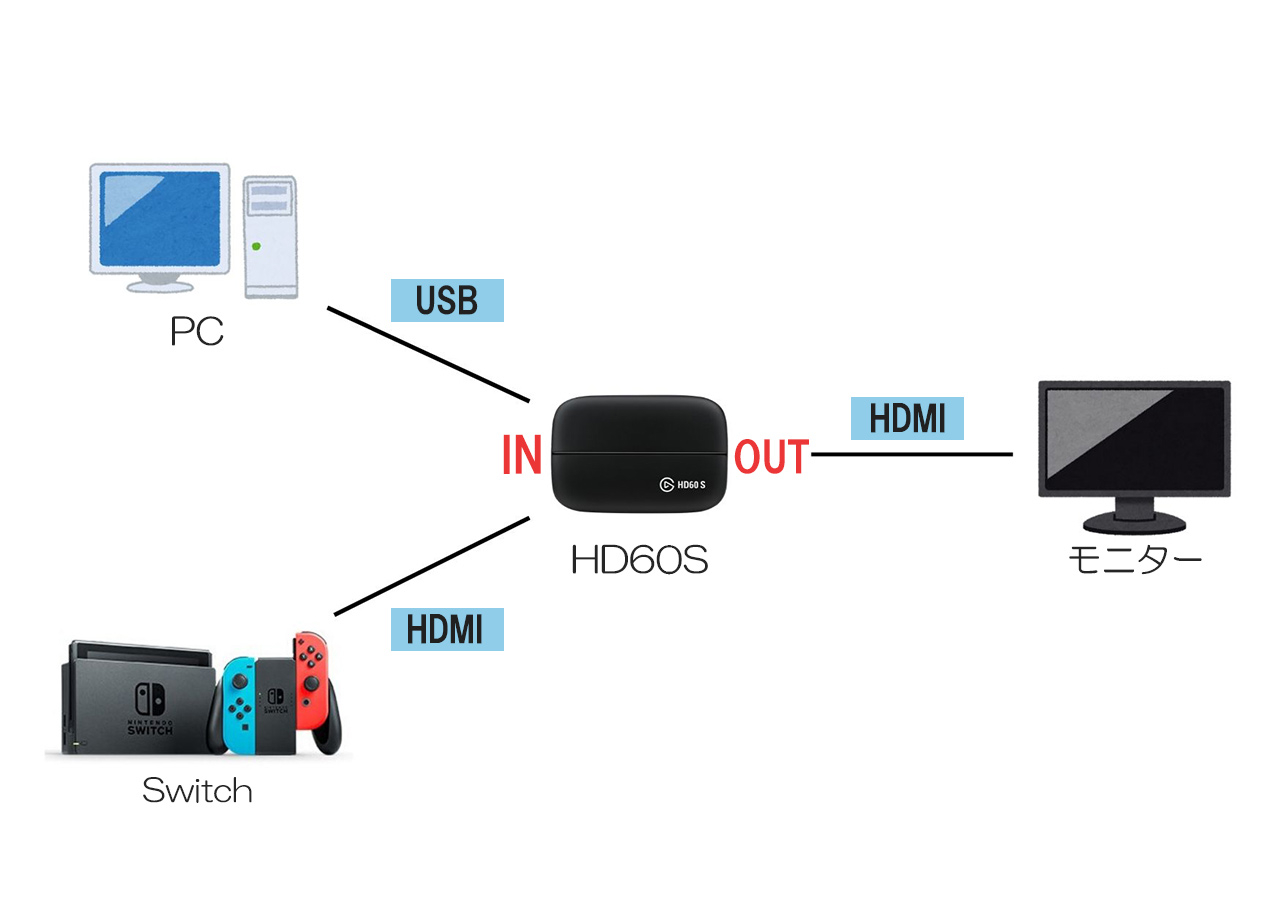
この記事では、キャプチャーボードの「Elgato Game Capture HD60 S」をSwitchに接続してゲーム実況する方法を解説します。
(私が使っているPCはWindowsのため、Macでの接続は記載していません。)
HD60SをPC・Switchに接続する方法は、こちらの記事に書いています。
→ 【レビュー】キャプチャーボード「HD60S」でSwitchのゲーム録画&配信が快適に!
Elgatoのサイトでソフトをダウンロード
まずHD60S本体を各種ケーブルに接続したら、PCで専用ソフトをダウンロードします。
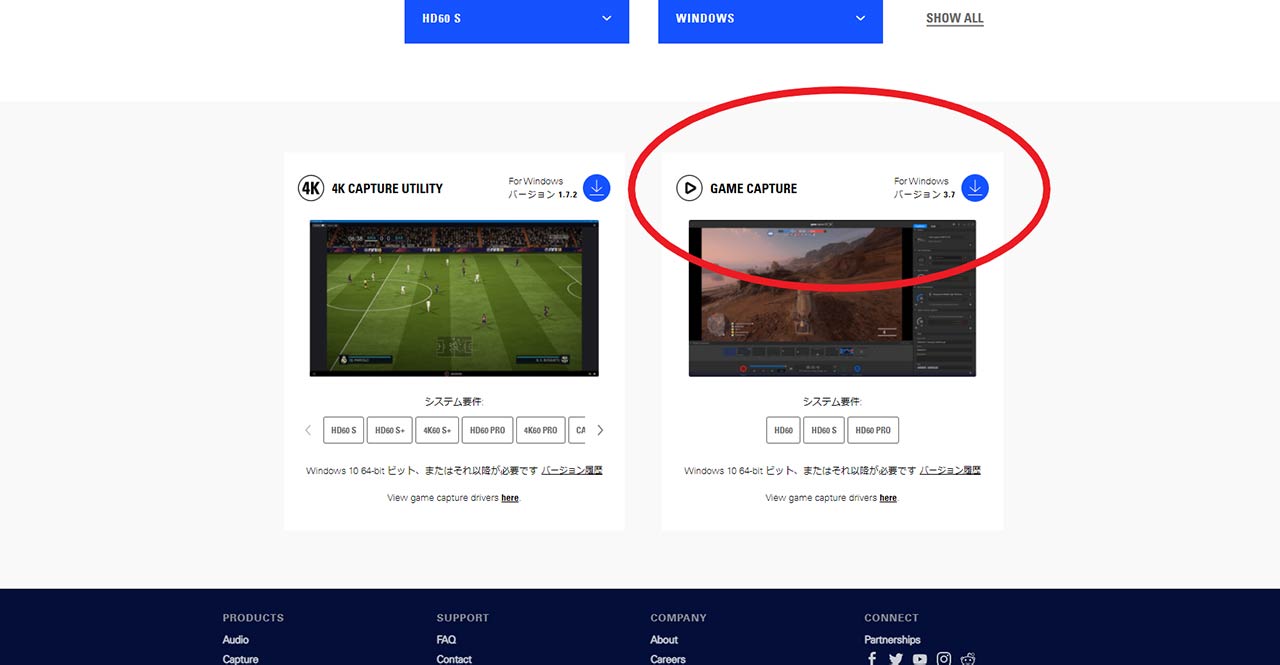
ダウンロードはこちらからできます。→ https://www.elgato.com/ja/gaming/downloads
ダウンロード後、インストールをしたらソフトを起動。このような画面になります。
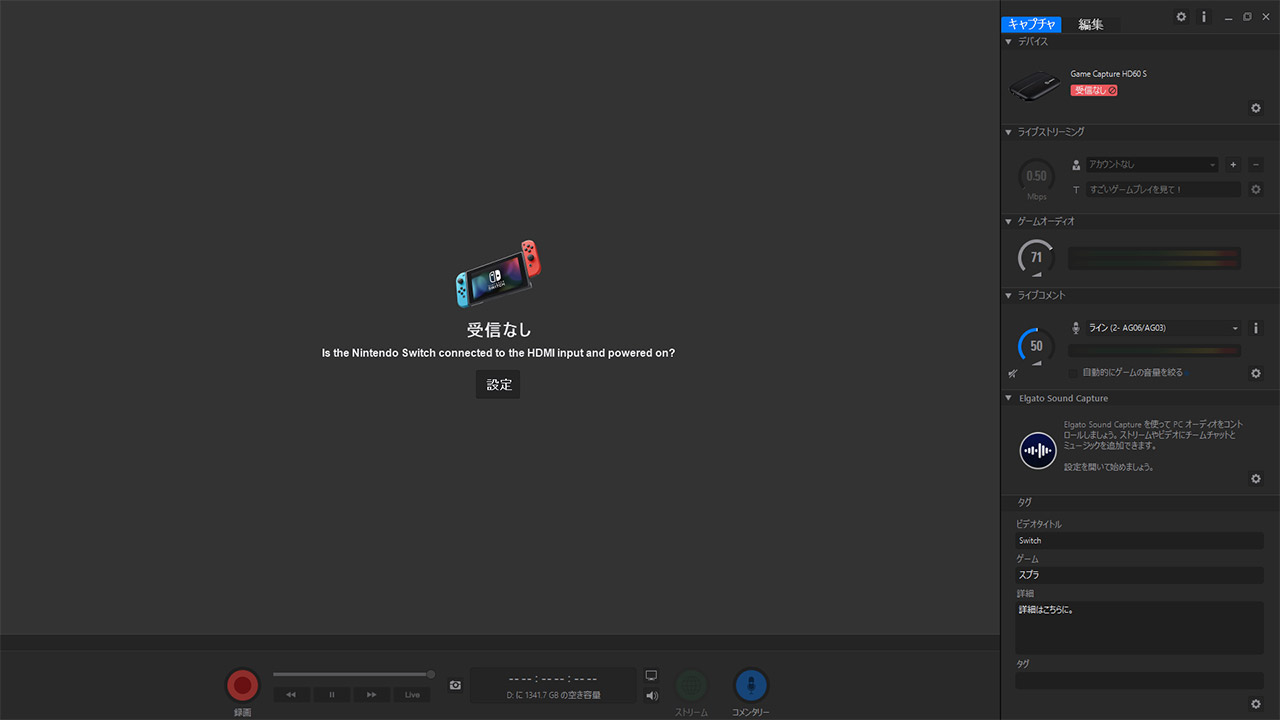
”受信なし”となっていますが、Switchの電源を入れると
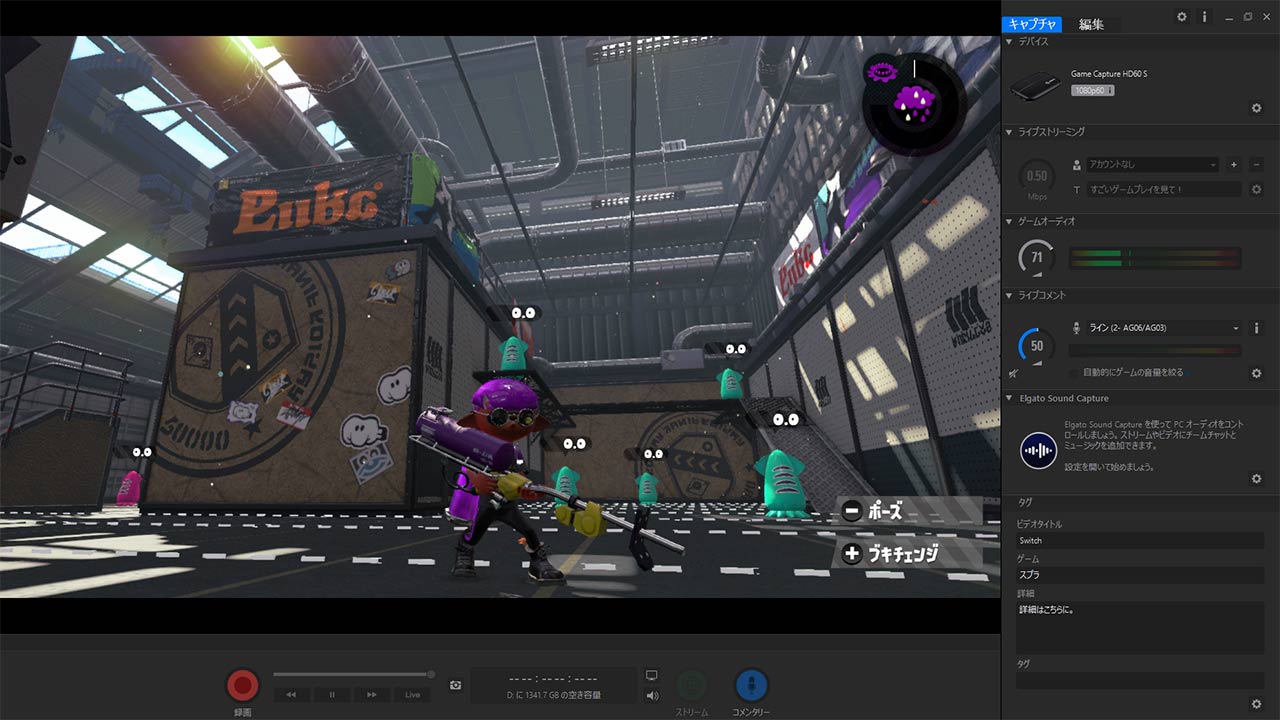
しっかり映像が映ります。
なお、数秒待てばゲームの全画面表示に切り替わります。(カーソルをソフト上に持ってくると再びこの画面になる)
この画面でもゲームのプレイはできますが、若干の遅延が発生します。パススルーで別のモニターにゲーム画面を映すことで、遅延対策ができます。
(接続方法はこちら→ 【レビュー】キャプチャーボード「HD60S」でSwitchのゲーム録画&配信が快適に! )
映像が映らない場合は、各ケーブルを抜き差しして再度試してみてください。
HD60Sの録画・録音方法
録画は画面の赤いボタンをクリックすると開始・もう一度クリックで終了です。
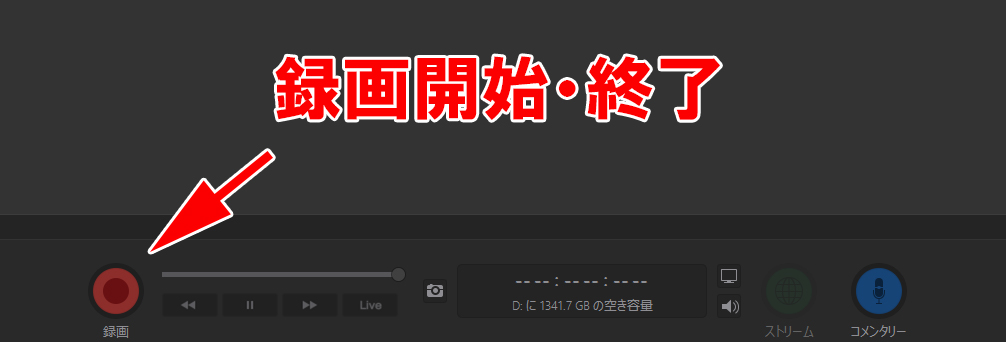
設定からキーの割り当てもできます。(画面一番上の歯車マークから)
毎回カーソルを動かすのは面倒なので、最初に割り当てておくと便利です。
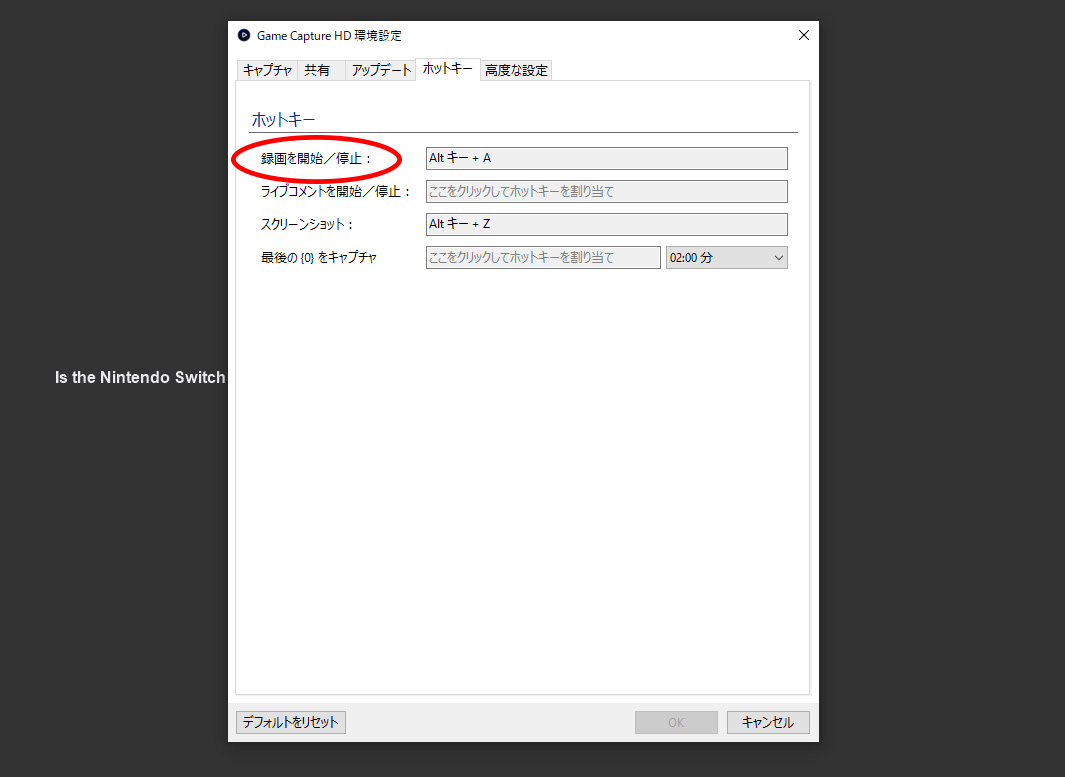
保存先も任意の場所に設定できるので、変更しておいた方が管理がしやすいです。
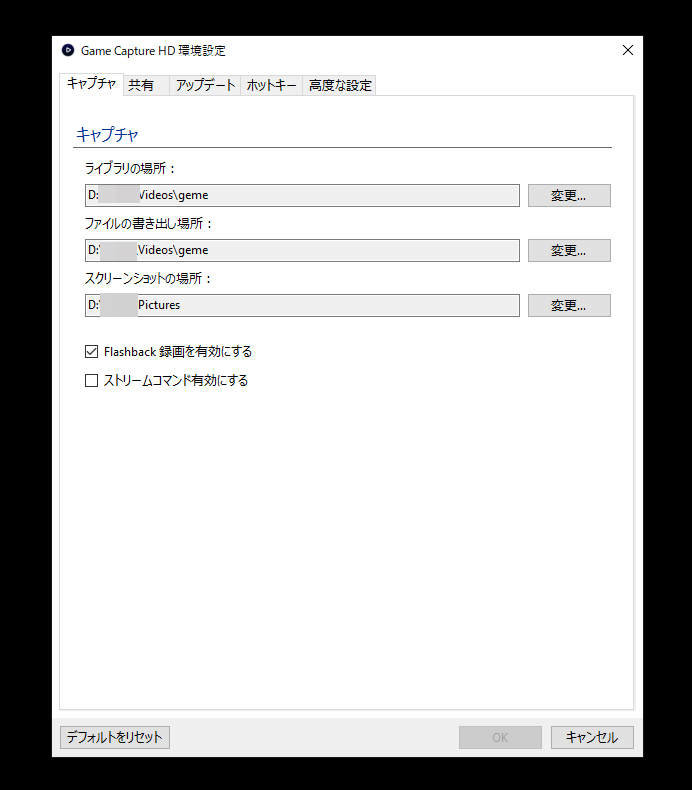
ゲーム実況でプレイしながら声も入れたい場合は、マイクを接続し
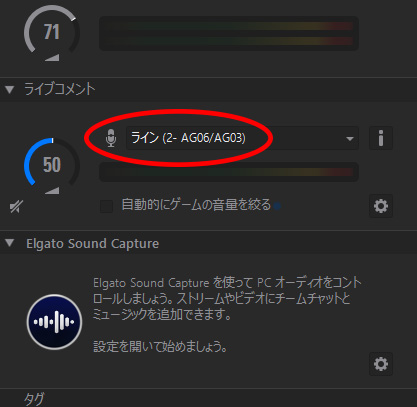
画面下にある「コメンタリー」というボタンを押します。
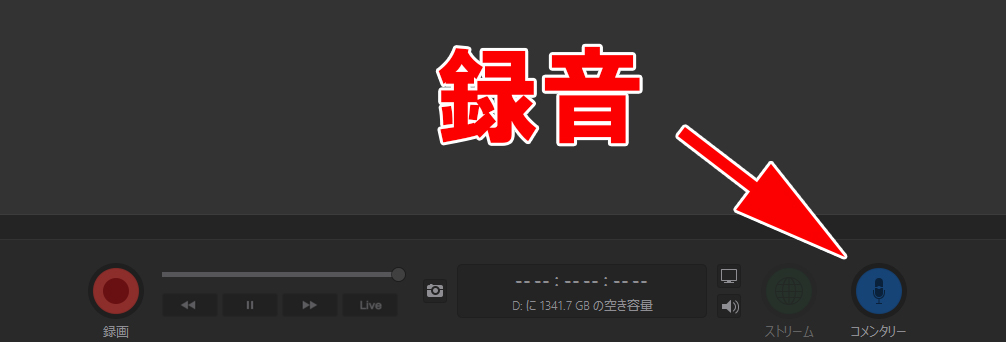
これで録画・録音ができ、ゲーム実況動画が作れます。
HD60SはSwitch画面のスクリーンショットもできる
画面下にあるカメラのマークをクリックすると、スクリーンショットを保存できます。
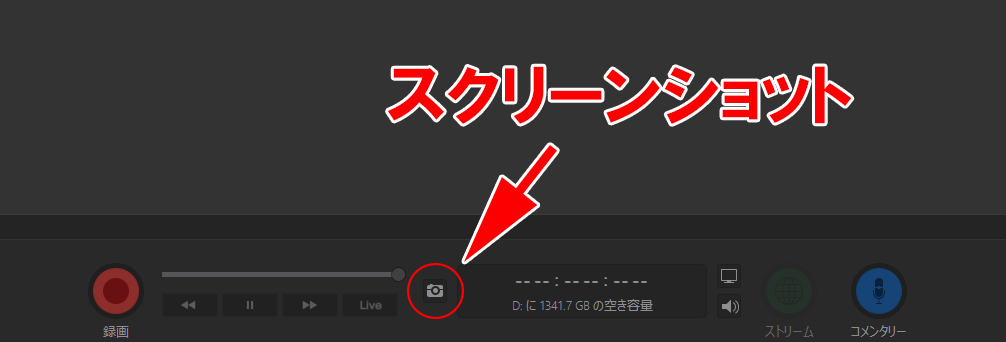
こちらも設定からキーの割り当てができるので、押しやすい場所に設定しておきましょう。
また、動画と同じ手順で保存場所も指定できます。
Switch本体のスクリーンショットは管理が面倒なので、PCで一括管理できるHD60Sのスクリーンショット機能はとても便利です。
Flashback録画で過去に遡って記録できる
このソフトにはFlashback録画といって、録画を忘れていたときなどに過去に戻って録画出来る機能があります。
画面下にある青線部分を戻りたい場所まで動かし、
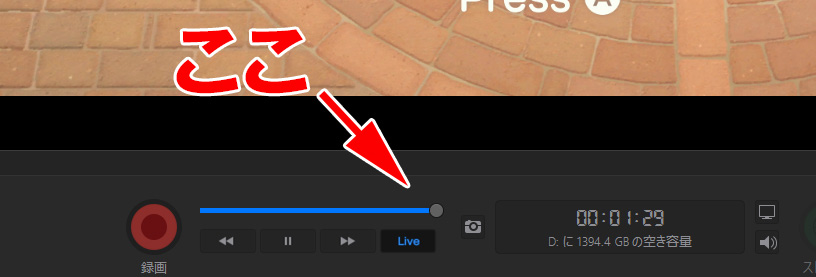
録画ボタンを押せばOK。
Flashback録画は、設定からON/OFF切り替えができます。
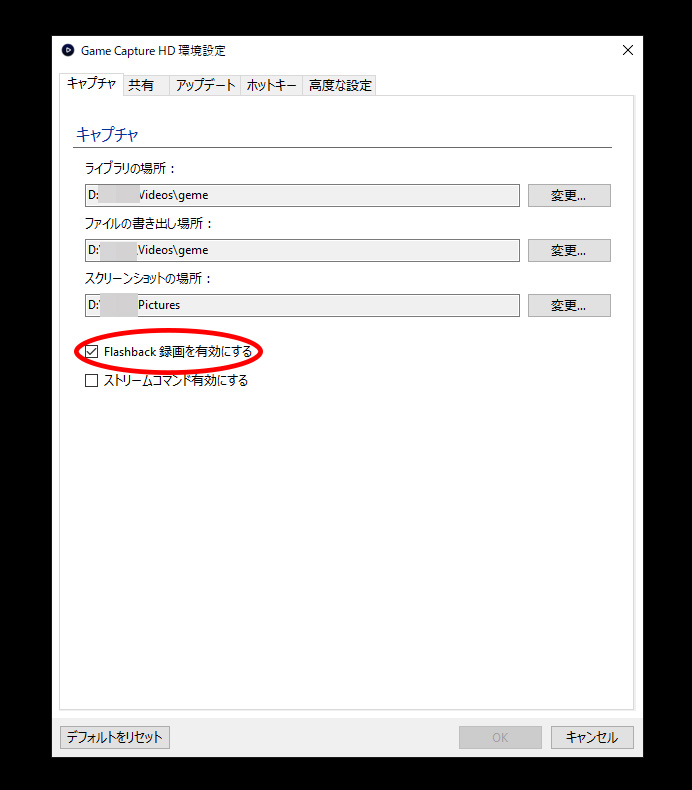
Flashback録画を有効にしていると、録画していなくてもPCの空き容量を使うので、必要ない方はOFFにしても大丈夫です。(録画せずにソフトを落とすと空き容量は元に戻る)
また、プレイ画面が重くてカクついたりする場合も、Flashback録画を無効にすると改善することがあります。
HD60Sを使ってライブ配信する方法
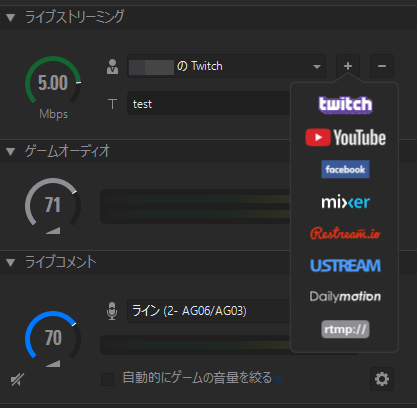
画面右にある「ライブストリーミング」の項目から、「+」を押して配信サイトを選択→ログインします。
画質の設定などもここでします。(歯車マークから)
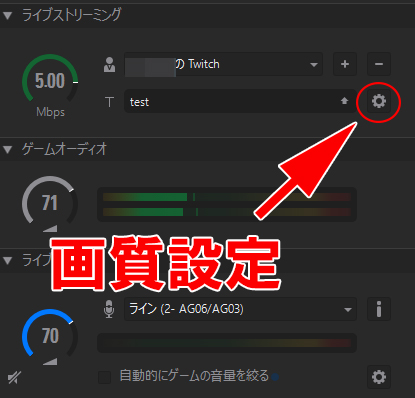
配信タイトルを決めたら「コメンタリー」を押してマイクをオンにし、画面下にある「ストリーム」をクリック。
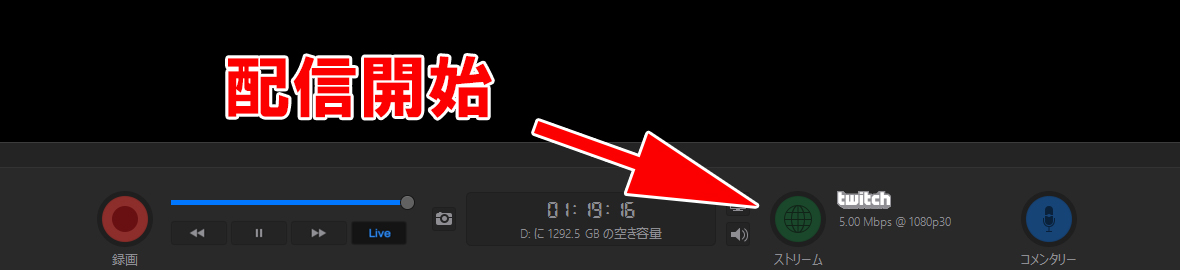
これで配信が開始します。
配信中は「ON AIR」と表示されます。
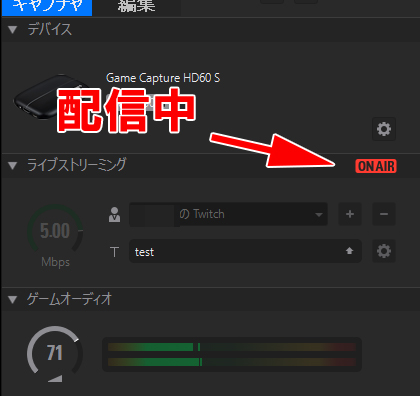
画質の設定は歯車マークから行えます。
ライブ配信をやめるときは、同じく「ストリーム」をクリックして終了します。
OBS Studioを使ってのゲーム配信も可能
ライブ配信ソフトといえばOBS!と言われるほど有名なソフトですが、もちろんHD60Sを使ってOBSでゲーム配信することも可能です。
まずOBS Studioを起動し、
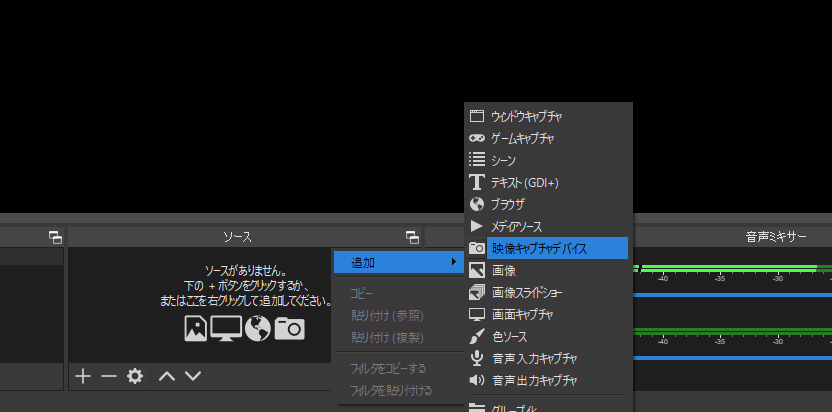
ソース
↓
追加
↓
映像キャプチャデバイス
の手順でHD60Sの映像を映し出します。
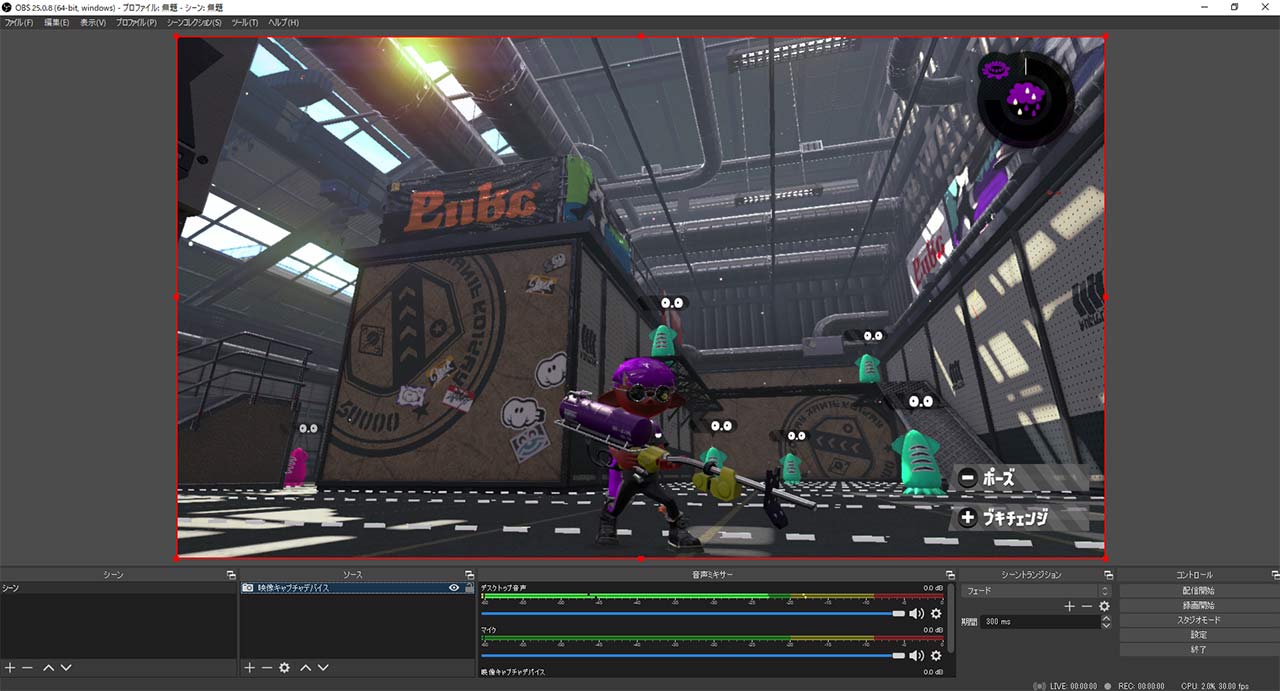
簡単ですね。
次に設定画面から配信サイトと連携をし、
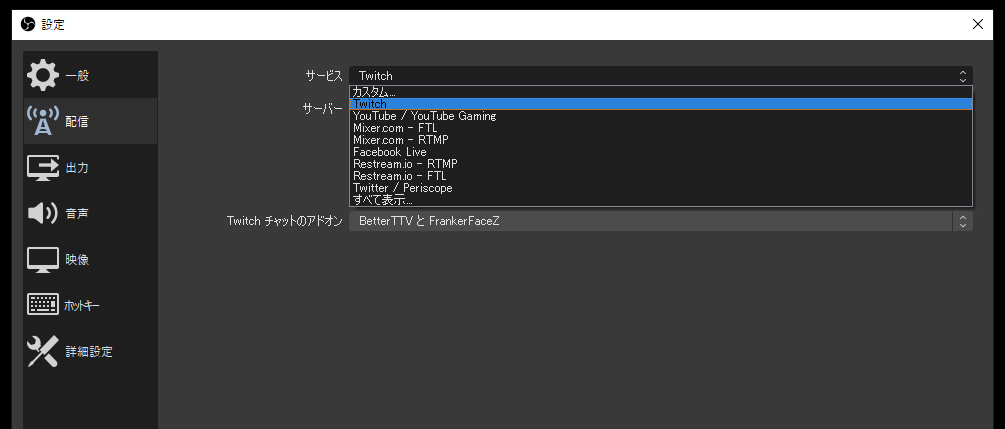
「配信開始」を押すと完了です。
配信タイトルやカテゴリー、タグもOBSから選択可能です。
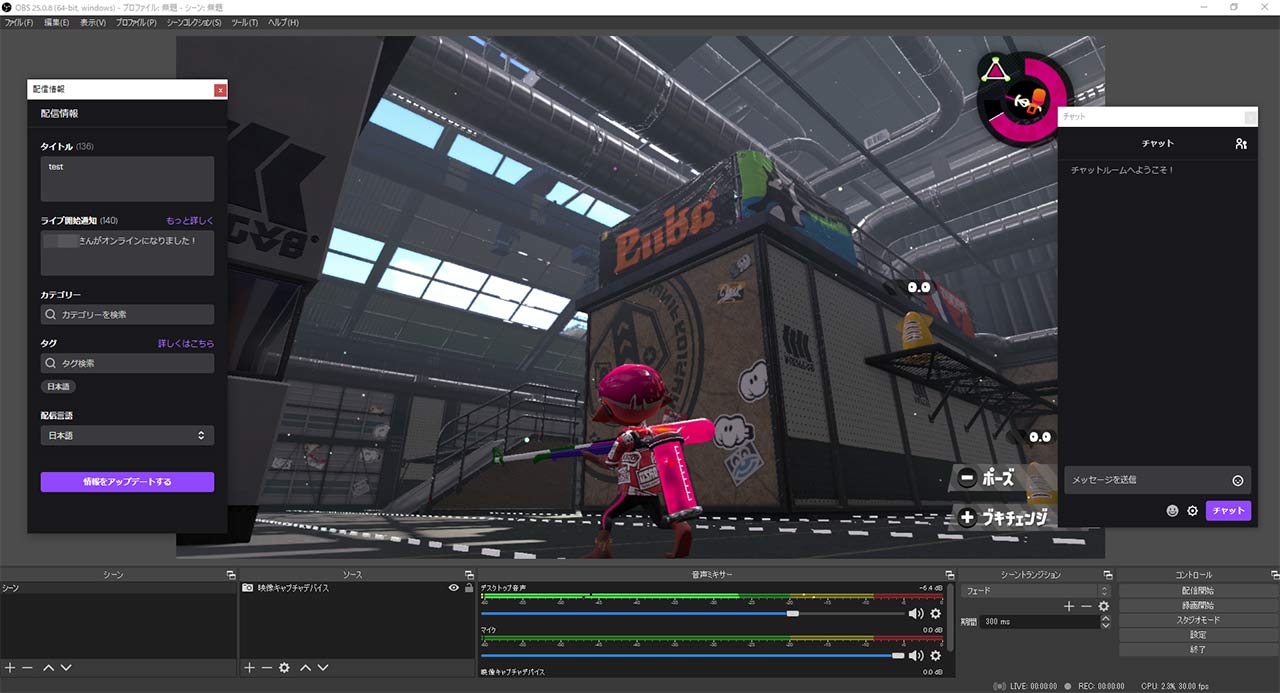
Elgatoの専用ソフトとは違い、「ON AIR」表記などはありません。
専用ソフトも良いのですが、やはりOBS Studioが一歩リードといった感じで使いやすいです。
OBS Studioは無料ソフトなので、これから配信を始める方にはOBSをおすすめします。
Elgatoソフトを使って動画を編集
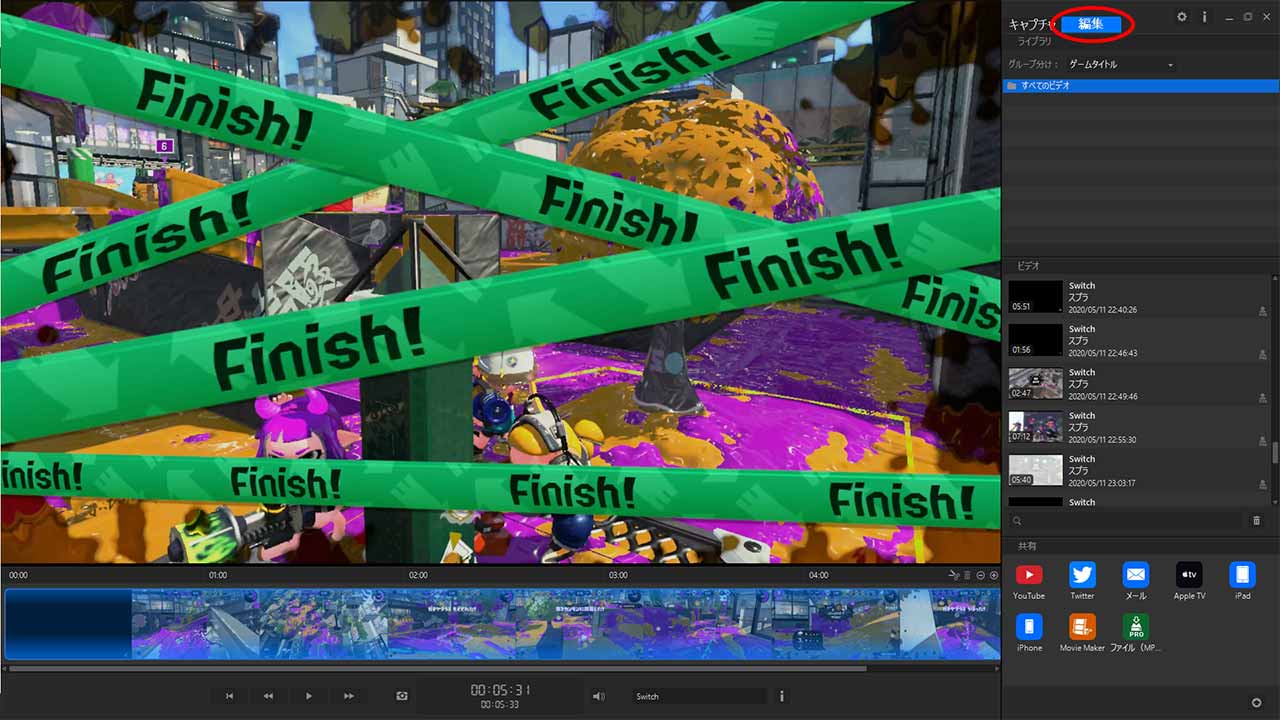
この画面のとおり、Elgatoの専用ソフトでは編集も可能です。
とはいえ、カット編集のみの簡単なことしかできないので、気に入った部分だけ切り取って共有するといった使い方になります。
Adobe Premiere Proでも簡単に編集できる
保存した動画のファイル形式はMP4なので、Premiere Proですぐ編集に取り掛かれます。
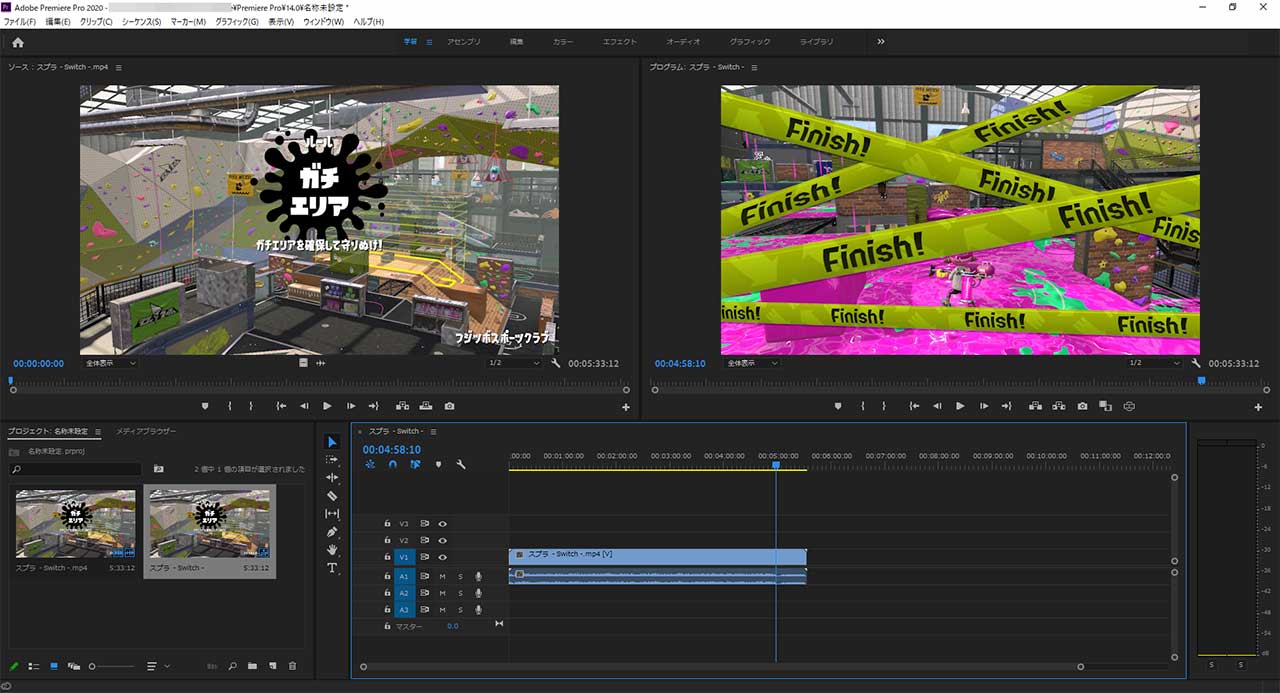
Premiere ProならBGMや文字入れができるので、本格的なゲーム実況動画も作成できます。
HD60Sを使って憧れのゲーム実況者になろう

PCを使って複数の設定が必要になりますが、一度設定してしまえばあとは配信するだけです。
録画だけであればもっと簡単なので、ぜひゲーム実況にチャレンジしてみてください。
HD60SとSwitchの接続方法や必要なPCスペックなどは、こちらの記事に書いています。
→ 【レビュー】キャプチャーボード「HD60S」でSwitchのゲーム録画&配信が快適に!
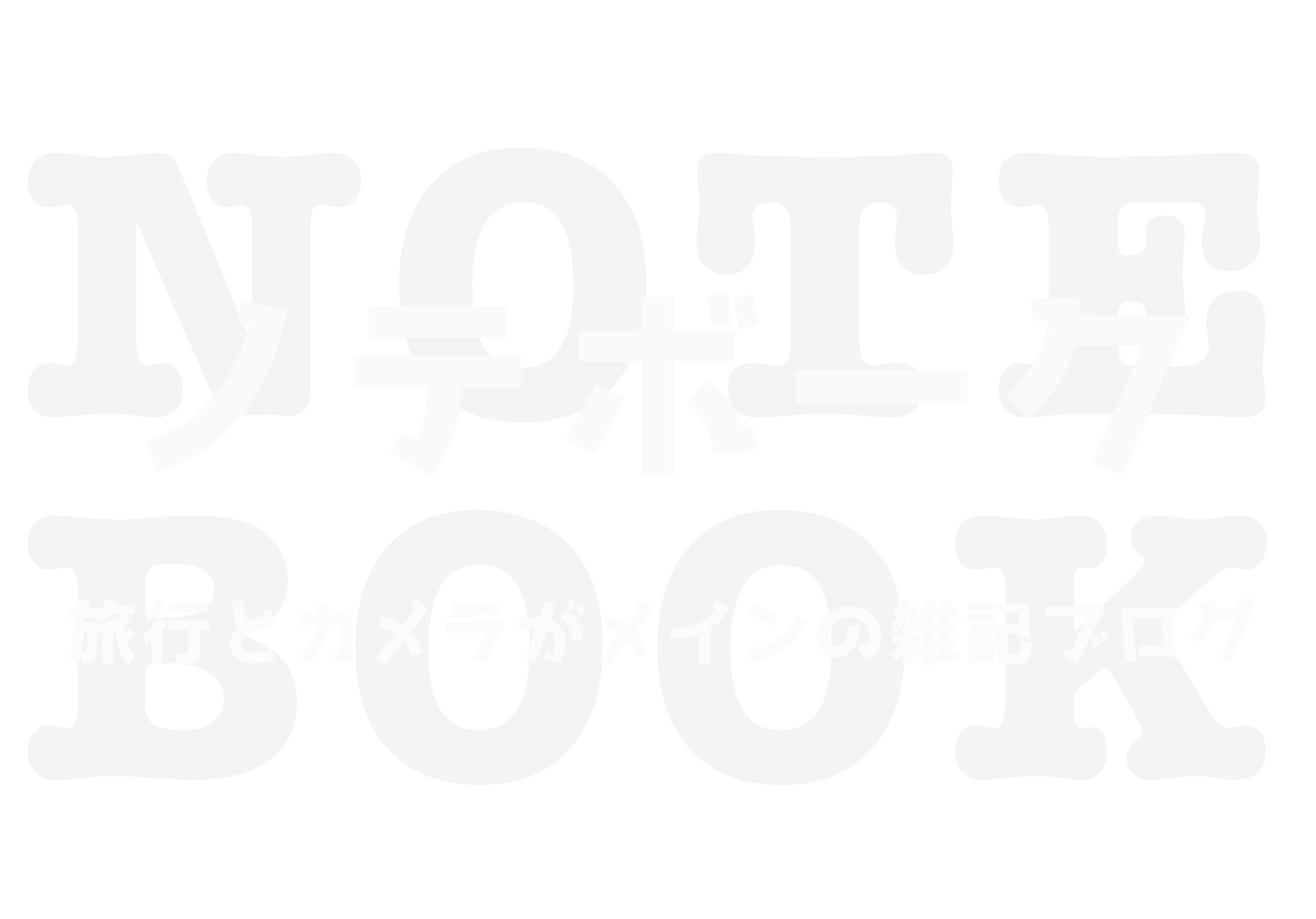





コメント